Eclipse 是一套 Java IDE 編輯器。Ubuntu 9.10 提供了 Eclipse 的基本版|,包括了 Eclipse 中的 SDK,Java 開發工具(Java Development Tools,簡稱 JDT)以及外掛開發環境(Plugin Development Environment,簡稱 PDE)。如果只想要撰寫 Java SE 程式的話,可以直接在「終端機」視窗中輸入下列指令安裝:
sudo apt-get install eclipse
不過因為這個套件中並沒有包括 Java EE 和 Web 開發工具,所以本篇介紹如何安裝 Eclipse Java EE 和 Web 平台,讓我們可以更方便地寫 Java EE 相關程式。
1. 首先開啟 Firefox 連至 https://www.eclipse.org/downloads/,找到 「Eclipse IDE for Java EE Developers」區段,然後依平台來點選 Linux 後的 32bit 或 64bit
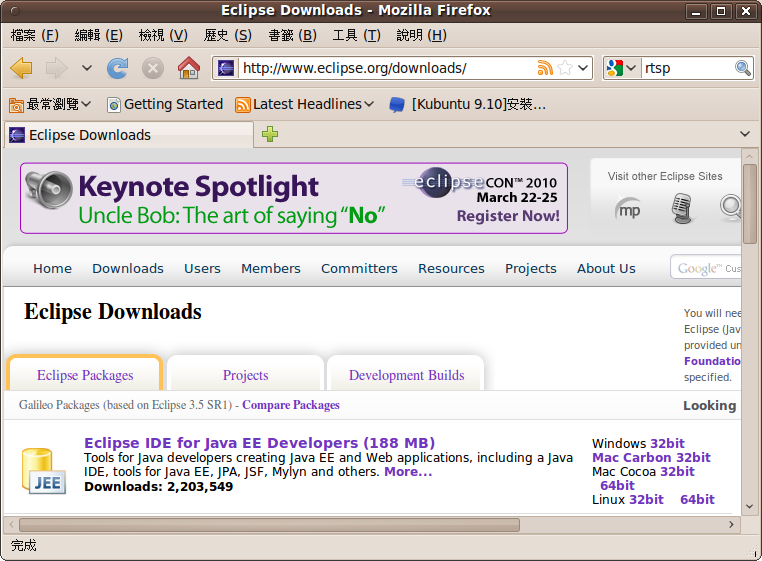
2. 接著它會提供較近的伺服器讓我們下載,檔名為 eclipse-jee-galileo-SR1-linux-gtk.tar.gz。隨著版本的演進,檔名中 jee 和 linux
之間的名稱可能會和此處不一樣,不過這並不會影響之後的步驟,直接點選下載即可:
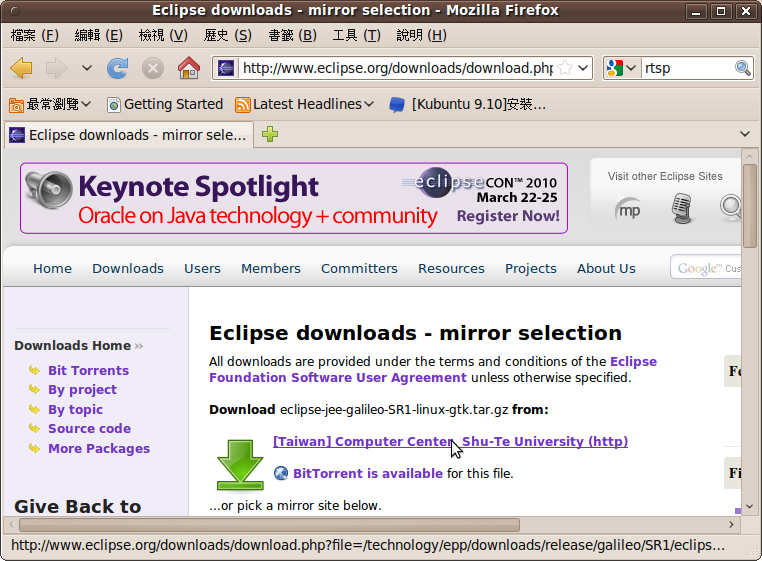
3. 下載完成後,雙擊該檔案用壓縮管理程式來開啟,然後將 eclipse 目錄解壓縮出來,我個人習慣將它放到 ~/Programs/ 目錄下:
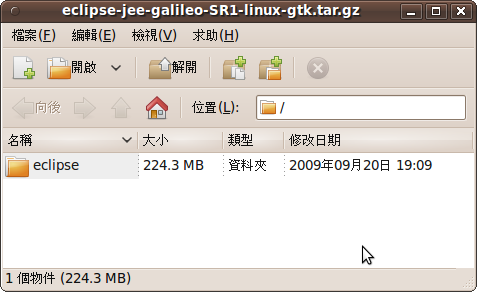
4. 解壓縮完成後,其實就可以開始執行 Eclipse 了,不過為了日後使用方便,我們先把捷徑加到選單之中。在左上方的「應用程式」上按右鍵,點選「編輯選單」。當「主選單」視窗出現後,先選擇左方的「軟體開發」項目,然後再點選最右方的「新增項目」:
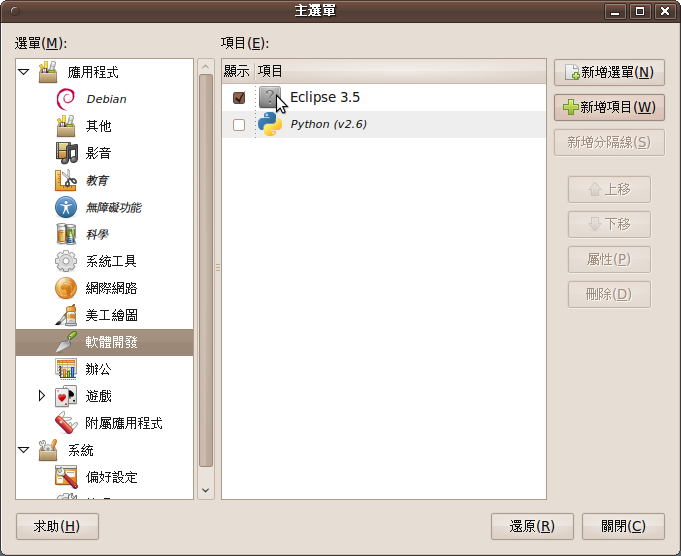
5.新增「名稱」為 Eclipse 3.5。接著點選「瀏覽」按鈕並切換至剛剛解壓縮出來的目錄,選擇 eclipse 程式。圖示的部份可以選擇 eclipse 目錄下的 eclipse.xpm 檔。完成後點選「關閉」按鈕:

6.最後點選「主選單」右下方的「關閉」按鈕後,我們點選「應用程式」/「軟體開發」/「Eclipse 3.5」來執行 Eclipse:
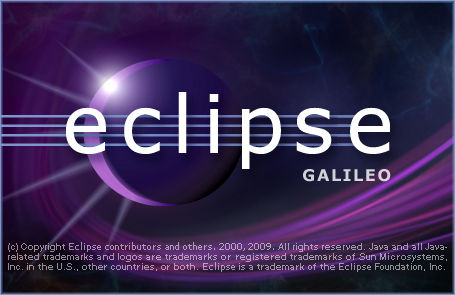
7.選擇工作區目錄:
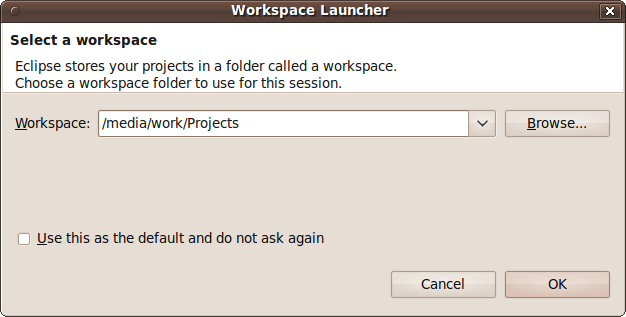

 發佈:
發佈:
 分類:
分類: 標籤:
標籤: